domingo, 29 de abril de 2012
viernes, 27 de abril de 2012
TIP: COMO LIMPIAR LA CACHE DE TU EXPLORADOR!!!
Limpiar el caché hará que tu sistema sea más ágil. Las paginas web se cargarán más rápido y, aún mejor, podrás aprovechar las últimas actualizaciones de Zynga.
¿Qué es caché?
Es un espacio de almacenamiento temporal en tu ordenador. Tu caché almacena los archivos que descargas cada vez que visitas páginas de internet. De esta forma los sitios web no necesitan volver a cargar toda la información cada vez que entras. La memoria caché hace que las páginas se carguen más rápidamente en tu navegador.
¿Cómo limpio mi caché?
En Internet Explorer:
1. Abre Internet Explorer.
2. Selecciona Herramientas --> Opciones de Internet.
3. En la pestaña General, marca Eliminar historial de exploración.
4. Pulsa Aceptar.
5. Cierra Internet Explorer y vuelve a entrar.
En Firefox:
1. Abre Firefox.
2. Selecciona Herramientas --> Limpiar historial reciente.
3. En la ventana Limpiar historial reciente --> Rango temporal a eliminar, selecciona Todo. Asegúrate de que la casilla de Caché está marcada.
4. Pulsa Aceptar.
5. Cierra Firefox y vuelve a entrar.
En Google Chrome:
1. Haz clic en el menú Herramientas (la llave inglesa en la esquina superior derecha).
2. Selecciona Borrar datos de navegación.
3. Marca las casillas de los tipos e información que quieras borrar.
4. Haz clic en Eliminar datos de navegación.
5. Cierra Google Chrome y vuelve a entrar.
En Safari:
1. En el menú de Safari, haz clic en Vaciar caché
2. Cuando veas la pregunta: ¿Estás seguro de que deseas vaciar la caché? haz clic en Vaciar.
3. En el menú de Safari, selecciona Preferencias.
4. En la ventana de diálogo de seguridad, haz clic en Marcadores.
5. Pulsa Mostrar cookies.
6. En la ventana de diálogo de cookies, selecciona Borrar todas.
7. Haz clic en Aceptar
En Opera 9.x:
1. Selecciona Herramientas --> Preferencias.
2. Selecciona la pestaña Avanzadas.
3. Haz clic en Historial.
4. En la sección caché de disco, haz clic en Vaciar ahora.
5. Haz clic en Aceptar para cerrar.
¿Qué es caché?
Es un espacio de almacenamiento temporal en tu ordenador. Tu caché almacena los archivos que descargas cada vez que visitas páginas de internet. De esta forma los sitios web no necesitan volver a cargar toda la información cada vez que entras. La memoria caché hace que las páginas se carguen más rápidamente en tu navegador.
¿Cómo limpio mi caché?
En Internet Explorer:
1. Abre Internet Explorer.
2. Selecciona Herramientas --> Opciones de Internet.
3. En la pestaña General, marca Eliminar historial de exploración.
4. Pulsa Aceptar.
5. Cierra Internet Explorer y vuelve a entrar.
En Firefox:
1. Abre Firefox.
2. Selecciona Herramientas --> Limpiar historial reciente.
3. En la ventana Limpiar historial reciente --> Rango temporal a eliminar, selecciona Todo. Asegúrate de que la casilla de Caché está marcada.
4. Pulsa Aceptar.
5. Cierra Firefox y vuelve a entrar.
En Google Chrome:
1. Haz clic en el menú Herramientas (la llave inglesa en la esquina superior derecha).
2. Selecciona Borrar datos de navegación.
3. Marca las casillas de los tipos e información que quieras borrar.
- Borrar historial de navegación
- Borrar historial de descargas
- Vaciar caché
- Borrar cookies
- Eliminar contraseñas guardadas
4. Haz clic en Eliminar datos de navegación.
5. Cierra Google Chrome y vuelve a entrar.
En Safari:
1. En el menú de Safari, haz clic en Vaciar caché
2. Cuando veas la pregunta: ¿Estás seguro de que deseas vaciar la caché? haz clic en Vaciar.
3. En el menú de Safari, selecciona Preferencias.
4. En la ventana de diálogo de seguridad, haz clic en Marcadores.
5. Pulsa Mostrar cookies.
6. En la ventana de diálogo de cookies, selecciona Borrar todas.
7. Haz clic en Aceptar
En Opera 9.x:
1. Selecciona Herramientas --> Preferencias.
2. Selecciona la pestaña Avanzadas.
3. Haz clic en Historial.
4. En la sección caché de disco, haz clic en Vaciar ahora.
5. Haz clic en Aceptar para cerrar.
Extraido directamente del Soporte de Zynga
domingo, 22 de abril de 2012
FORO POKRADEX: COMO REGISTRARSE!
Por que todos están teniendo problemas en entrar decidí hacer este post.
1_ Entras al foro y das clic a la pestaña REGISTRARSE.

2_ Al hacer clic te llevara a las condiciones de registro, una vez que las has leido y estas de acuerdo has clic sobre ESTOY DE ACUERDO CON LAS CONDICIONES.

3_ Iras a un formulario que consta de tres partes como el de la imagen, debes completarlos teniendo en cuenta algunos consejos
*Usa un nombre de usuario que te acuerdes
*Trata de no usar mayúsculas en el nombre de usuario a menos que te acuerdes de ponerla siempre.
*La contraseña debe ser fácil de acordarse.
*No uses mayúsculas ni espacios en la contraseña.
*Anota los datos para no olvidartelos.
Una vez completados has clic en REGISTRAR

4_ Te enviara a otro formulario, donde deberás volver a escribir la contraseña que elegiste, poner un código para comprobar que eres una persona, te preguntara algunos datos personales, que puedes ponerle cualquier dato, no hay problema, eso no nos importa, solo esta ahí por relleno, en Canal Mail selecciona al menos una opción.. Importante, puedes colocar cualquier dato, pero no te olvides de rellenar todos los espacios para poder registrarte. Y luego de nuevo clic en REGISTRAR.

5_ Te aparecerá la siguiente información, lo cual indica que el primer paso de la registracion esta hecho. Significa que ya estas registrado, pero no podras usar la cuenta hasta que no la actives desde tu correo.

6_ Entras a tu correo y deberías encontrar el correo de Bienvenida a Pokradex, si no lo encuentras búscalo en la bandeja de correo no deseado. El correo se envía si o si, si no te llega espera unos 15 minutos y si no llega seguramente has escrito mal tu correo.

7_ Entras al email y te aparecerá lo siguiente, con un mensaje de bienvenida, la información para entrar, o sea, tu nombre de usuario. Ademas mas abajo esta el link para que puedas activar tu cuenta.

8_ Dale clic al enlace que te enviaron por email y te llevara de nuevo al foro donde te informara que tu cuenta ya esta activada y lista para usar.

9_ Ahora has clic en LOGIN en la barra de pestañas.

10_ Te aparecerá los campos a completar de la imagen, alli tienes que poner BIEN ESCRITOS tu nombre de usuario y contraseña que te enviaron a tu email. Luego clic en CONECTARSE.

Y eso es todo, ahora puedes empezar a disfrutar del chat, y disfrutar de todos los beneficios del foro como así también podrás responder comentar y crear temas de tu interés, crear debates, preguntar y responder las dudas de los demás.
para entrar al chat una vez conectado al foro.. accede aqui...
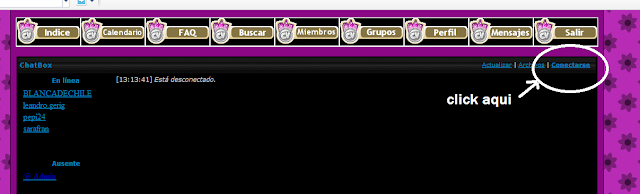
BIENVENIDO/A A LA COMUNIDAD POKRADEX.
viernes, 13 de abril de 2012
ENERGIA Y PERMISOS ILIMITADOS CON FARMVILLE!!!!
CTVOR PARCHADO!!!!! :(
La instalación de un programa es vital para todo el que maneje una computadora asi que no explicare como se debe instalar el Facebot, ya que se instala como cualquier otro programa.Por defecto se instalara en C:/, alli buscamos la ruta donde se encuentran los PlugIns, incialmente solo trae 3.El archivo CTVOR que descargamos esta comprimido en Winrar, asi que debemos extraer esa carpeta y llevarla hasta donde se encuentran los Plugins. Asi tendriamos 4 carpetas dentro de Plugins
Una vez hecho esto cerramos todo y abrimos el Facebot, que tiene un acceso en el escritorio.En caso que no abra porque nos pide instalar el Microsoft.Net Framework 4.0, pues lo instalamos alli arriba esta el enlace de descarga. Y Luego volvemos a abrir el facebot.Nos vamos al menu Account, y agregamos una nueva cuenta, alli colocamos nuestro correo y clave de FB, como si estuvieramos en el mismo FB!! (es seguro, no se preocupen, pero si quieren probar usen una cuenta secundaria, que cumpla el requisito de tener activo el Farmville)
Nos vamos a Plugins, y nos aparecerá una ventana, le damos doble click a fbUpdater, y a CTVOR, luego cerramos la ventana. (si no apareciese CTVOR, le damos click a Refresh Plugins)
Damos click a la pestaña fbUpdater, y luego de aparecer esta ventana, nos cercioramos que la version instalada sea la ultima de lo contrario le damos en click en Update
Una vez que nos aparece 'Latest Version', nos vamos ahora si al PlugIn CTVOR
Damos click al PlugIn CTVORAlli veran la lista de los 10 items que se pueden mandar por el Buzon a nuetra ciudad, entre ellos estan 1 Energy y Zoning Permit, elegimos uno de los items y colocamos un numero, en el espacio correspondiente, para empezar prueben con 100, y le dan en Save Setting.
Finalmente regresan a la pestaña Main, y luego al menu Run... y alli veran como empieza a enviarse uno por uno, en este caso, los permisos urbanisticos. Una vez que termine, podemos cerra el Facebot, y revismaos nuestra ciudad, y encontraremos en el Inventario todos los permisos enviados!Si es la primera vez que lo usas... demorara un poco porque descargara todas las imagenes del FarmVille, asi que te recomiendo que no comas ansias y dejes que termine la descarga... En caso se detenga, simplemente vuelve a darle Run, hasta que termine de ejecutarse.
Y podemos repetir los pasos de la aplicacion.. las veces que queramos, y con la Energia +1, los demas no los he probado, pero nada pierden con intentarlo.
En caso de mostrar un mensaje ciclico de:
15:09:31 faceBot: Please Do Not Stop faceBot or fBSatellites During Update
martes, 3 de abril de 2012
CITYVILLE: MISION ALMACEN Y ARBOL FRONDOSO
Aqui les traemos una descripcion sencilla de como terminar esta mision, despues de recibir las dudas de muchos usuarios de nuestro blogg
Esperamos que les sirva de ayuda ...
By Isaias Valbuena
Esperamos que les sirva de ayuda ...
By Isaias Valbuena
Suscribirse a:
Comentarios (Atom)



















